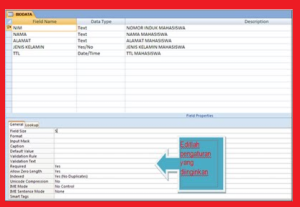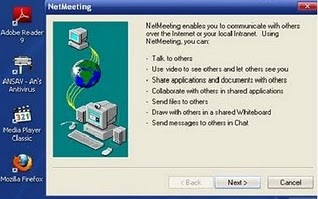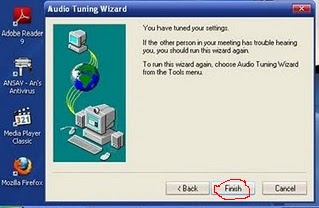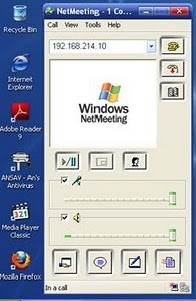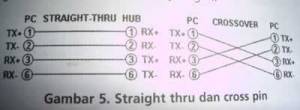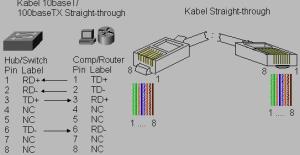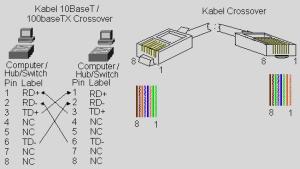Microsoft Access adalah suatu program aplikasi basis data komputer relasional yang digunakan untuk merancang, membuat, mengolah berbagai jenis data dengan kapasitas yang besar.
Database atau yang biasa dikenal dengan Basis Data adalah Data Buku Perpustakaan, Data Karyawan, Data Mahasiswa, dll.
Data base merupakan kumpulan informasi yang diisikan didalam komputer untuk memperoleh informasi dari basis data tersebut. Data base juga merupakan kumpulan dari beberapa tabel yang saling berhubungan sehingga bisa menghasilkan informasi tertentu. Yang mana telah dipelajari pada Microsoft Exel yaitu penggunaan Look Up, dalam membuat beberapa tabel sama, yang mana harus membuatkan informasi itu lagi, informasi yang dibuat berulang-ulang itu adalah pekerjaan yang mubazir.
Maka di data base dalam membuat beberapa tabel dengan informasi yang hampir sama itu tidak perlu membuatnya berulang-ulang hanya dibutuhkan kode saja. Dimana database terdiri dari tabel-tabel yang mempunyai informasi yang terpisah-pisah tapi mempunyai kaitan dengan tabel yang lainnya, sehingga dengan penggabungan tabel-tabel tersebut akan diperoleh suatu informasi.
1. Tables : Tabel adalah inti dari sebuah database, bisa dikatakan komponen utama, karena dari pembuatan data sampai input datapun semua masuk ke dalam tabel.
2. Queries : Digunakan untuk memanipulasi data, seperti perhitungan, rumus, filtering, penyortiran, ataupun merelasikan antar tabel agar membentuk informasi data yang diinginkan. Selain itu masih banyak lagi yang bisa dilakukan oleh Query.
3. Forms : Berhubungan dengan tampilan, yang gunanya untuk mempercantik tampilan. Jadi, intinya dengan tampilan yang menarik dan mudah digunakan, maka orang yang tidak tahu bagaimana cara membuat program database pun bisa menggunakannya.
4. Report : Digunakan untuk membuat laporan. Yang mana di sini juga bisa mendesign laporan apa saja yang kira-kira siap dicetak / disajikan.
5. Pages : Digunakan untuk membuat halaman Web berupa data access page yang dapat ditempatkan di server sistem jaringan intranet atau internet.
6. Macros : Untuk mengotomatisasi perintah-perintah yang sering digunakan di dalam mengolah data.
7. Modules : Digunakan untuk merancang berbagai modul aplikasi pengolahan database tingkat lanjut sesuai dengan kebutuhan. Yang mana modul ini berisi kode Visual Basic for Aplications yang ditulis untuk menangani peristiwa dalam Microsoft Access.
Dengan Microsoft Access itu dapat menggunakan komponen-komponen di atas dalam membuat database. Disini akan digunakan Microsoft Access 2007 dengan langkah-langkah seperti berikut :
1. Klik Star kemudian klik Program kemudian klik Microsoft Office kemudian klik Microsoft Acces 2007, seperti gambar dibawah ini.
( Kumpulan data yang berhubungan dengan suatu obyek, topik atau tujuan tertentu ) misalnya :
2. Maka akan muncul jendela Microsoft Acces 2007 seperti yang terlihat pada gambar 2 dibawah ini.
3. Klik tombol Create pada jendela Microsoft Acces seperti yang terlihat pada gambar dibawah ini :

4.Setelah itu, maka akan muncul jendela tabel seperti gambar berikut :
5. Kemudian klik View yang berada diatas kiri layar seperti berikut ini :
6. Setelah klik Design View maka akan muncul Tabel Save seperti berikut :
7. Selanjutnya, barulah mengisikan Field Name dari database tersebut, seperti gambar dibawah ini :

CATATAN :
- Untuk kolom Field Name, diisikan dengan nama-nama judul perkolom data tersebut. Untuk pengaturan selanjutnya dapat diatur pada Field Propertis. Misalnya ingin mengatur panjang dari NIM hanya 5 karakter dapat diubah di Tabel Propertis.
- Untuk kolom Data Type adalah pengaturan untuk jenis apakah data yang akan dimasukkan itu. Misalnya : penggunaan data tipe text adalah data yang hanya berupa teks yang tidak membutuhkan pengolahan lagi.
- Untuk kolom Description adalah berupa deskripsi / gambaran tentang data apa yang dibuat itu. Contoh : di kolom Field itu dibuatkan NIM jadi di Descriptionnya dibuatkan keterangannya yaitu NOMOR INDUK MAHASISWA.
- Masing-masing data-data di atas itu dapat diatur di tabel Field Propertis.
8. Lalu klik Close dan klik OK untuk menyimpan data tersebut. Seperti gambar dibawah ini :
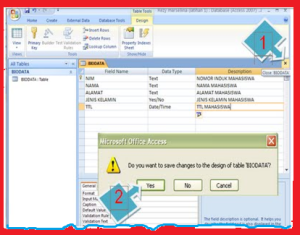
9. Seperti gambar dibawah inilah hasil dari pengerjaan tahap-tahapan tadi.
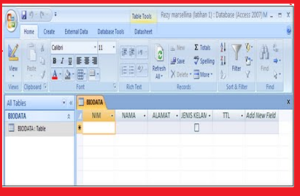
CATATAN :
- Tabel di atas telah siap untuk diisikan data-data kedalamnya.
- Setiap kolom hanya akan bisa di Input sesuai dengan banyak karakter yang telah diatur di Field Propertis.
- Untuk tabel jenis kelamin, tinggal Cek List untuk keterangan jenis laki-laki dan abaikan untuk keterangan jenis perempuan.
Selanjutnya, cara mengedit Field Name yang sudah jadi di atas, mungkin mengedit jumlah karakter dari nama yang tadinya terlalu sedikit sehingga tidak bisa memasukkan nama lengkap atau mengedit pengaturan lainnya, caranya adalah :
1. Lakukan lagi langkah ke-7. Maka akan muncul gambar seperti gambar dibawah ini :
1. Lakukan lagi langkah ke-7. Maka akan muncul gambar seperti gambar dibawah ini :
2. Setelah selesai mengedit, Save As lah agar tersimpan.
3. Untuk kembali ke data sebelumnya, caranya dapat disajikan melalui gambar dibawah ini :
3. Untuk kembali ke data sebelumnya, caranya dapat disajikan melalui gambar dibawah ini :